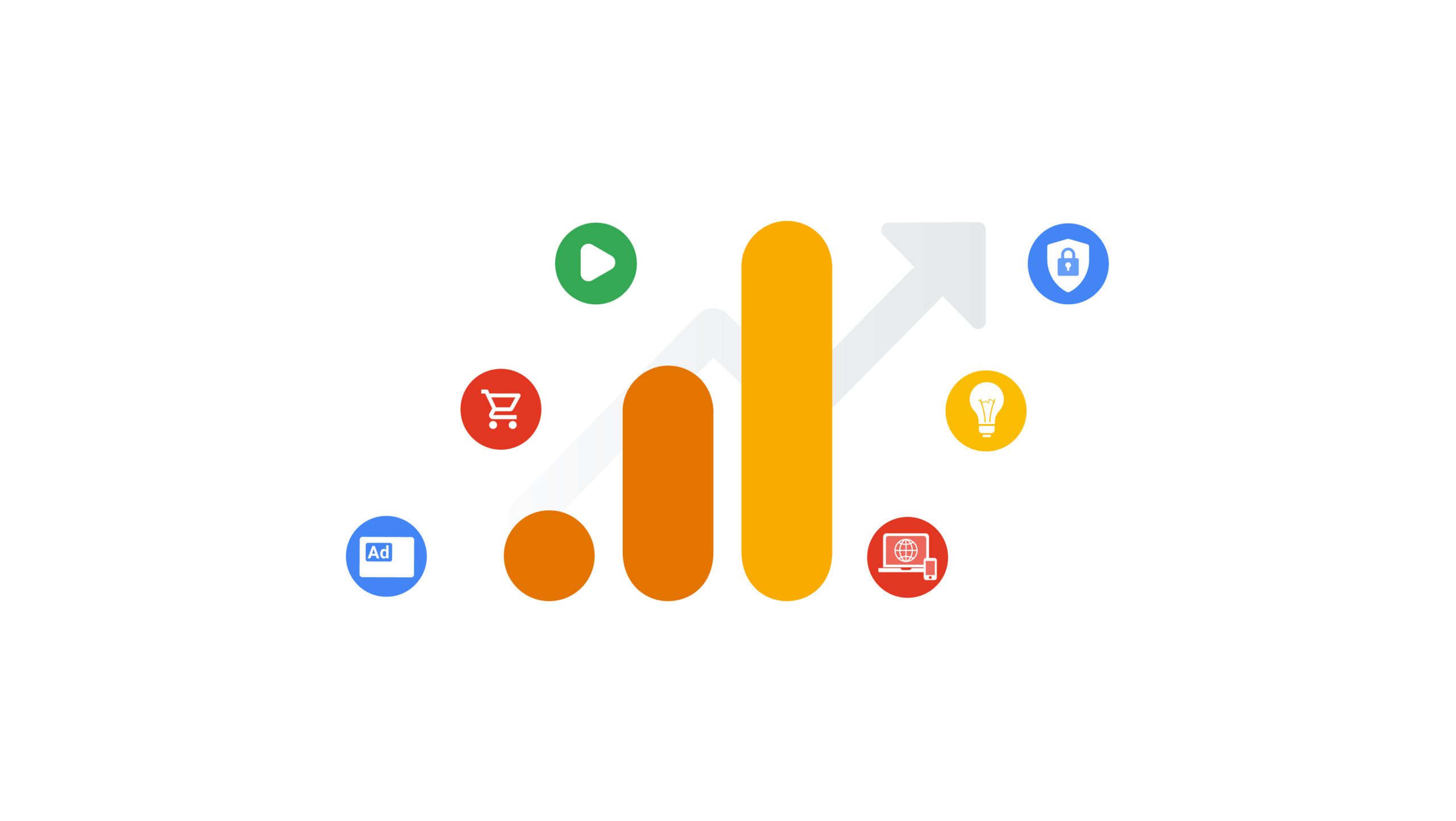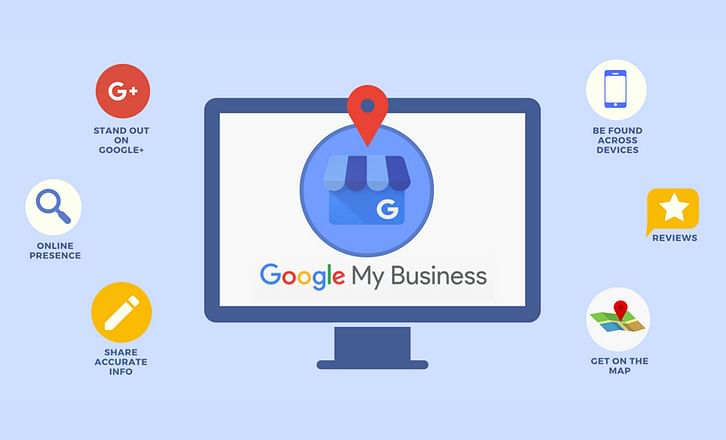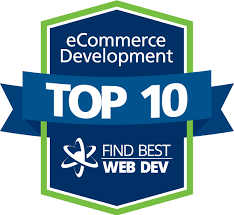GA3 to GA4: A guide to migrating your Google Analytics
Introduced in 2012, Universal Analytics is a version of Google Analytics that sets a standard for users to collect their online data. Tracking codes were introduced to more accurately measure user behaviour and the dashboard was where most admins received their reports. Then in 2020, Google Analytics 4 (GA4) was introduced.
Google recently announced that standard Universal Analytics (GA3) properties will stop processing new hits on July 1, 2023. Soon after, 360 Universal Analytics properties will stop processing new hits on October 1, 2023. As support stops for these two systems, it is time for admins to migrate their GA3 to GA4, so as to continue their data collection.
Here are some of the major events happening for those on GA3 after the deadline:
– One can continue to use and collect new data in Universal Analytics until 1 July, 2023.
– After, processing of website activity will stop and one can only access previously-processed data in your Universal Analytics property, for a period of at least six months.
– Google will be providing updates when existing Universal Analytics properties will be completely pulled, upon which one will no longer see the reports in the interface or access the data via the API.
Given the termination, it is wise for admins to export their historical reports early to archive the information collected before 2 July, 2023.
What is the major difference between GA3 and GA4?
While Universal Analytics combines data collection, analysis, and reporting into a single dashboard, Google Analytics 4 focuses solely on ad hoc data analysis and is meant to be paired with other advanced tools.
These include Google Tag Manager for data collection, Google BigQuery for cloud data warehousing, and Google Data Studio for data visualisation and reporting.
So essentially, the segments are being broken up into three specialised features. Click here to Sign up for your account if you haven’t done so already.
What are the benefits?
Universal Analytics was great in itself, but had certain limitations. It works on websites and independent sessions, focusing on the user’s activity; while GA4 covers both websites and applications, moving past only cookie usage to extract more metrics and report on their multiple touchpoints.
More importantly, in line with better data security, GA4 is also more privacy-focused and does not store a user’s IP address.
How do I upgrade from GA3 to GA4?
While it seems overwhelming, migrating from GA3 to GA4 isn’t very difficult at all when broken up into steps. Also, the upgrade will happen parallel to the existing system, so you can be assured that you won’t lose anything as you do so.
For a visual guide, watch the step-by-step instructions in this video.
How do I begin the migration from GA3 to GA4?
With the slight shift in monitoring, it is important to follow-up your upgrade with updated perimeters to optimise your data collection. The four areas to configure are:
- Link Google Ads to GA4
- Activate Google signals (enhance remarketing and reporting)
- Goal and conversion migration
- Add users
1. Link Google Ads to GA4
- Sign in to Google Analytics. Click Admin.
- In the Property column, use the menu to select the property you want to link.
- Under Product Links, click Google Ads Links.
- Click Link.
- Click Choose Google Ads accounts and select the Google Ads accounts you want to link.
- Click Confirm, followed by Next.
- The option to Enable Personalised Advertising is selected by default.
- Expand the Enable Auto-Tagging option to enable auto-tagging or to leave your auto-tagging settings as they were. If you enable auto-tagging when you link to a manager account, then auto-tagging will be enabled on all Google Ads accounts directly linked to the manager account.
- Click Next, then review your settings.
- Click Submit to link your accounts with the current settings.
2. Activate Google signals (enhance remarketing and reporting)
To activate Google signals for your Google Analytics 4 property, ensure you have the Editor role for the property.
1.Sign in to Google Analytics. Click Admin.
2. Navigate to the property in which you want to activate Google signals.
3. In the Property column, click Data Settings > Data Collection and toggle on Enable Google signals data collection.
4. When you activate Google signals, that data is collected in all regions. If you want to choose the regions in which Google signals data is collected:
- In the section titled Google signals data collection is allowed in X of Y regions, click
.
- Toggle the switch on or off for your desired regions in the collection of Google-signals data.
- Click Apply.
5. If you disable collection for a region, Analytics maintains any historical data that you’ve collected (per your data-retention settings) thus far, but no additional data is collected from the time of the change. If you disable collection of Google-signals data, you will not have access to cross-platform reporting, remarketing lists based on Analytics data, advertising reporting features, or demographics and interests.
When you activate Google signals, do note that you are subject to the policy requirements for Google Analytics Advertising Features.
3. Goal and conversion migration
In GA4, you no longer have to set up goals based on a limited set of conversion criteria. Instead, GA4 automatically marks 4 collected mobile app events as conversions. In addition, you can mark up to 30 more (50 for Google Analytics 360) apps or web events as conversions. This gives you great flexibility and refinement in how you measure your important user activities.
Conversions are based on event_name
Every event has at least one parameter in common: event_name. The value of this parameter is the name of the event.
When you mark an event as a conversion, Google Analytics registers a conversion every time that event_name is sent. You can’t base a conversion on a different parameter value.
Tracking conversion in GA4
In order to track conversions, we have to set up events in GA4. This video provides step-by-step instructions on how to set events and track conversions in GA4.
4. Add users
You can add as many users as you need in GA4. To add a new user to an account or property:
- Sign in to Google Analytics. Click Admin.
- Navigate to the desired account or property.
- In the Account or Property column (depending on where you want to add users), click Access Management.
- In the Account/Properties permissions list, click +, then click Add users.
- Enter the email address for the user’s Google Account or Google Workspace Account.
- Select Notify new users by email to send a message to the user.
- Select the permissions you want. Learn more about permissions.
- Click Add.
The Google email address you use to add a user and the password associated with that address will become the Analytics login credentials for that user, lessening the hassle.
Once you have finished the above configurations, you are all set for GA4! Watch those new reports come in and tap into these new insights for your future campaigns.