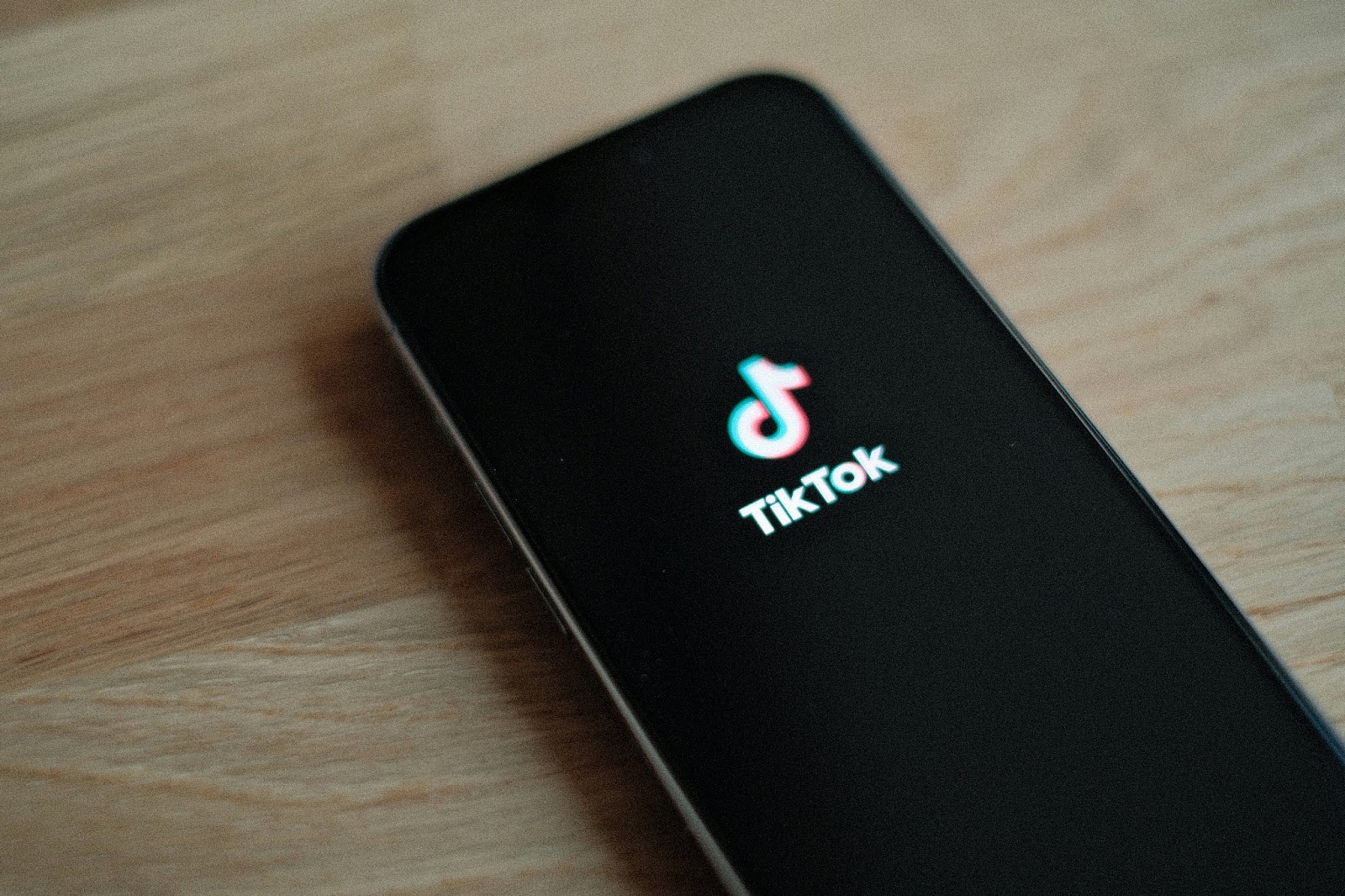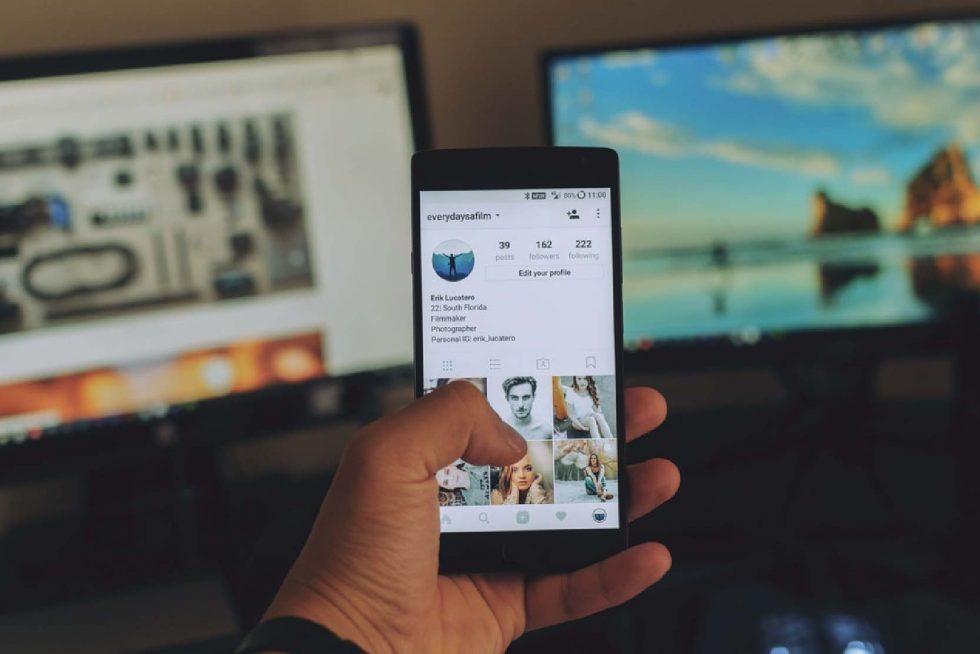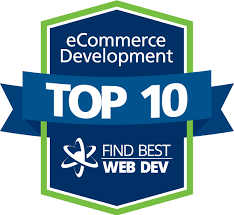A Google Analytics heat map shows you how visitors interact with your website, making it easier to identify what works and what doesn’t. It helps you optimise your site by highlighting where users click, scroll, or hover. In this guide, we’ll show you how to set up a Google Analytics heat map step by step.
Want to improve your website’s performance? Get in touch with Weave Asia Singapore at wanting@weave.asia or WhatsApp us and we’ll help you boost engagement and results!

What Is a Google Analytics Heat Map?
A Google Analytics heat map is a tool that visually represents user interactions on your website. It uses data to show where visitors click, scroll, or hover, displaying these behaviours as colour-coded overlays.
Heat maps help you pinpoint which areas of your site get the most engagement and which are overlooked. By analysing these patterns, you can identify what draws attention and adjust your website to improve performance.
While Google Analytics previously offered the Page Analytics heat map, it’s no longer actively updated and isn’t supported in Google Analytics 4 (GA4).
Because of this, most users turn to third-party tools like Hotjar, Crazy Egg, or Lucky Orange. These tools integrate with Google Analytics and provide the heat map data you need to optimise your site.
Here are the some of the common types of heat maps:
- Click Maps
Show where users click most on your page. They help you see which buttons or links get attention, so you can improve navigation and make important items more noticeable.
- Scroll Maps
Track how far down a page users scroll. They help you find out which parts of your content are seen and which are missed, allowing you to place key information where it’s more likely to be noticed.
- Movement Maps
Record where users move their mouse. They show areas of interest, helping you spot where users expect interactive elements like buttons or links.
- Tap Maps (for Mobile)
Similar to click maps, but for mobile. They show where users tap on smaller screens, helping you optimise mobile layouts and make taps easier. - Form Analytics Heat Maps
Identify where users abandon a form. These maps highlight which fields cause hesitation or confusion, allowing you to simplify the form and improve completion rates. - Attention Heat Maps
Combine clicks, scrolls, and movements to show which areas of your page draw the most attention. They help you optimise content and layout to focus user attention where it matters most.

How to Set Up Your Google Analytics Heat Map
- Step #1: Set Up Google Analytics
To get started, you first need a Google Analytics account. If you don’t have one, sign up at Google Analytics.
Once you’ve created your account, set up tracking on your website by adding the provided tracking code to your site’s backend or using a plugin if you’re on a platform like WordPress.
- Step #2: Choose a Heat Map Tool
To set up a heat map, choose a third-party tool based on what you need for your website. Different tools offer various features, such as click, scroll, and movement heat maps. Compare different heat map tools online, read reviews, and select one that aligns with your goals and budget.If you need a guide to help you choose a heat map tool, we recommend you to read an article about the Best Heatmap Software To Enhance Your UX In 2024. They’ve recently updated their list up to 20 heat map tools, so make sure to read one by one!
- Step #3: Install and Configure the Heat Map Tool
After selecting a heat map tool, follow the setup instructions provided by the tool you’ve chosen. Each tool has its own process, but generally, it involves adding a script to your site’s header or installing a browser extension. Once installed, the tool will begin collecting data on how users interact with your site.
- Step #4: Set Your Goals and Track Key Areas
Next, define what you want to track.
Buttons: Are users clicking on your calls to action?
Forms: Are visitors interacting with your contact forms?
Key pages: What are the most viewed parts of your site?
By setting goals, you focus on what matters most. Google Analytics and your heat map tool will show you where users engage and where they drop off.
- Step #5: Test and Verify
Once you’ve set up your heat map, test it to ensure it’s tracking correctly. You can do this by viewing the heat map on a specific page and checking if the interactions align with your expectations. You should also verify that the heat map is collecting data from real users. Check the dashboard to see if clicks, scrolls, or mouse movements are being recorded.

Common Beginner Mistakes to Avoid
When starting with Google Analytics heat maps, it’s easy to make some common mistakes. Avoiding these can help you make the most out of your data and improve your website’s performance more effectively.
1.Not Setting Clear Goals: Tracking everything can be overwhelming. Focus on specific actions to improve user engagement.
2. Ignoring Other Metrics: While heat maps show user interaction, they don’t replace other crucial metrics like bounce rates, session durations, and conversion rates. These metrics offer deeper insights into how well your site is performing overall.
3. Not Testing Changes: After making changes based on heat map data, test the results. A common mistake is assuming the adjustments are working without monitoring how they affect user behaviour over time.
Conclusions
Setting up a Google Analytics heat map is an easy way to see how people really interact with your site. With this info, you can make simple changes that improve your visitors’ experience. Start using heat maps today, and you’ll start seeing your website perform better in no time.
Want to improve your website’s performance? Get in touch with Weave Asia Singapore at wanting@weave.asia or WhatsApp us and we’ll help you boost engagement and results!